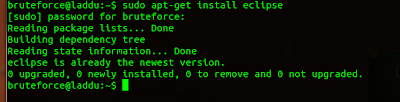Google officially released its much awaited Chrome browser for Linux in September 2008. It is still not available in the Ubuntu 12.10 repositories as of now. But this cannot stop the ones who want to use this browser. The installation process is smooth and completes quickly.
If you have the default location set for the downloads, eg "Downloads" folder, the chrome .deb file will be saved there, otherwise a Browse Folder dialog box will open up prompting you for a location to save the chrome .deb file. Select the download location and soon the download will complete, and a "Thank You" message will be displayed on the browser.
Now since the chrome .deb file has been downloaded to your computer, we need to install it in our operating system. We have two options to complete this final task - The Graphical Install and the Command line install.
Graphical Installation of Google Chrome browser -
This is the easy way to install the Google Chrome browser or any other .deb file in Ubuntu. Simple navigate to the downloaded location and double-click the Chrome .deb file.
Press the Install button in the Ubuntu Software Center and wait for it to complete.
Note: Please connect to the internet so that the required dependencies are downloaded during the install. In case the installation is stopped due to the dependencies problem, then there is no need to worry. Just open the terminal and type in the following command and the installation will complete.
sudo apt-get -f install
This command will download the required dependency files and complete the installation.
Command line installation of Google Chrome browser -
This installation method requires some advanced knowledge of the operating system, such as using the command line and knowing about the various command options. We would be using the dpkg command to install this downloaded chrome package.
Since dpkg command is a privileged command, we would require sudo access to execute. The complete command syntax is given below:
sudo dpkg -i
the package name in our case is google-chrome-stable_current_amd64.deb, so the command will be
sudo dpkg -i google-chrome-stable_current_amd64.deb
Press enter key after entering this command, and wait for the installation to complete. Make sure your computer is connected to the internet before you fire this command to make sure that all dependencies for the installation, if any, are downloaded along with the install.
Congratulations! You have just installed the Google Chrome browser in your Ubuntu 12.10. Open your Dash and type in Chrome to start surfing the internet with your new browser :)
The Google Chrome browser is available on the official Google Chrome website -
 | |
You will be redirected to your operating systems available installation options. Here you will need to select the kind of Chrome Browser based on your operating system. For example, if you are using Ubuntu 12.10 64-bit Linux, then you need to select the option 64-bit .deb (For Debian/Ubuntu)
After selecting the correct download package for your operating system, click the "Accept and Download" button at the bottom of the page, to begin to download.
If you have the default location set for the downloads, eg "Downloads" folder, the chrome .deb file will be saved there, otherwise a Browse Folder dialog box will open up prompting you for a location to save the chrome .deb file. Select the download location and soon the download will complete, and a "Thank You" message will be displayed on the browser.
Now since the chrome .deb file has been downloaded to your computer, we need to install it in our operating system. We have two options to complete this final task - The Graphical Install and the Command line install.
Graphical Installation of Google Chrome browser -
This is the easy way to install the Google Chrome browser or any other .deb file in Ubuntu. Simple navigate to the downloaded location and double-click the Chrome .deb file.
Press the Install button in the Ubuntu Software Center and wait for it to complete.
Note: Please connect to the internet so that the required dependencies are downloaded during the install. In case the installation is stopped due to the dependencies problem, then there is no need to worry. Just open the terminal and type in the following command and the installation will complete.
sudo apt-get -f install
This command will download the required dependency files and complete the installation.
Command line installation of Google Chrome browser -
This installation method requires some advanced knowledge of the operating system, such as using the command line and knowing about the various command options. We would be using the dpkg command to install this downloaded chrome package.
Since dpkg command is a privileged command, we would require sudo access to execute. The complete command syntax is given below:
sudo dpkg -i
the package name in our case is google-chrome-stable_current_amd64.deb, so the command will be
sudo dpkg -i google-chrome-stable_current_amd64.deb
Press enter key after entering this command, and wait for the installation to complete. Make sure your computer is connected to the internet before you fire this command to make sure that all dependencies for the installation, if any, are downloaded along with the install.
Congratulations! You have just installed the Google Chrome browser in your Ubuntu 12.10. Open your Dash and type in Chrome to start surfing the internet with your new browser :)